When it comes to creating bootable USB drives for installing or upgrading your operating system, Rufus is a reliable and user-friendly tool that stands out. In this guide, we’ll explore the steps to use Rufus to install Windows 10 on both UEFI (Unified Extensible Firmware Interface) and Legacy systems. Whether you’re building a new PC, upgrading your current system, or troubleshooting, Rufus simplifies the process of creating a bootable USB drive.

What is Rufus?
Rufus is a free and open-source utility that helps users create bootable USB drives from ISO files. It is known for its speed, efficiency, and versatility, making it a popular choice for installing or upgrading operating systems. Rufus is especially handy when dealing with Windows installations on both UEFI and Legacy systems.
Using Rufus for UEFI Installation
Follow these steps to create a bootable USB drive for installing Windows 10 on a UEFI system using Rufus:
1. Download Rufus
– Start by downloading the latest version of Rufus from its official website (https://rufus.ie/). Rufus is a standalone executable, so there is no need for installation.
2. Insert USB Drive
– Insert a USB flash drive into your computer. Note that Rufus will erase all data on the USB drive, so ensure you have backed up any important data.
3. Open Rufus
– Run the Rufus executable. Rufus will automatically detect the connected USB drive and display it in the “Device” dropdown menu.
4. Select Windows 10 ISO
– Click on the “Select” button next to the “Boot selection” dropdown. Navigate to the location where you have the Windows 10 ISO file and select it.
5. Configure Partition Scheme and File System
– For UEFI systems, choose “GPT” as the partition scheme. Select “NTFS” as the file system. Rufus will automatically configure other settings based on the Windows 10 ISO.
6. Adjust Cluster Size and Volume Label
– You can leave the cluster size as it is, and you have the option to give your USB drive a custom volume label if you prefer.
7. Start Rufus
– Click on the “Start” button to initiate the process. Rufus will display a warning that all data on the USB drive will be destroyed. Confirm and let Rufus proceed with creating the bootable USB drive.
8. Wait for Completion
– Rufus will start creating the bootable USB drive. Depending on the speed of your USB drive, this process may take a few minutes. Once completed, Rufus will display a “READY” message.
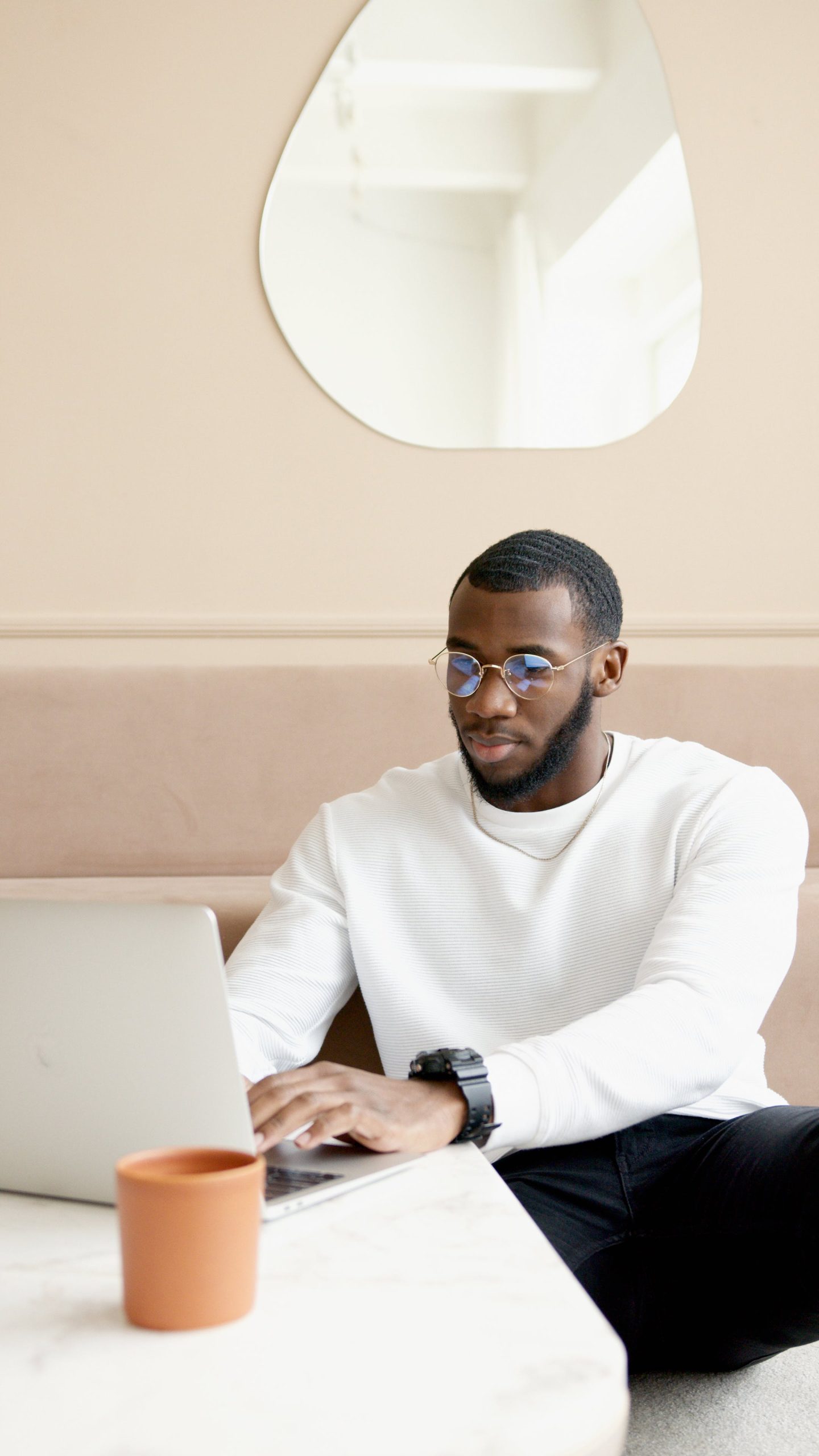
Using Rufus for Legacy Installation
Creating a bootable USB drive for a Legacy system using Rufus follows a similar process:
1. Open Rufus
– Launch Rufus and insert the USB drive into your computer.
2. Select Windows 10 ISO
– Click on the “Select” button, navigate to your Windows 10 ISO file, and choose it.
3. Configure Partition Scheme and File System
– For Legacy systems, choose “MBR” as the partition scheme. Select “NTFS” as the file system.
4. Adjust Cluster Size and Volume Label
– Leave the cluster size as it is and provide a custom volume label if desired.
5. Start Rufus
– Click on the “Start” button, confirm the data deletion warning, and let Rufus create the bootable USB drive.
6. Wait for Completion
– Rufus will begin the process, and once completed, it will display a “READY” message.
Boot from the USB Drive
After creating the bootable USB drive with Rufus, you need to boot your computer from the USB drive to install Windows 10. This process varies depending on your system, and you may need to access the BIOS or UEFI settings to set the USB drive as the primary boot device.
1. Access BIOS/UEFI
– Restart your computer and enter the BIOS or UEFI settings. This is typically done by pressing a key during the startup process, such as Esc, Del, F2, or F10. Consult your computer’s manual or the manufacturer’s website for specific instructions.
2. Set Boot Order
– In the BIOS or UEFI settings, navigate to the boot order or boot priority section. Set the USB drive as the first boot device.
3. Save Changes and Exit
– Save the changes and exit the BIOS or UEFI settings. Your computer will restart, and if everything is set up correctly, it should boot from the USB drive.
4. Install Windows 10
– Follow the on-screen instructions to install Windows 10 on your system. You may need to choose the partition where you want to install Windows and configure other settings during the installation process.
Using Rufus to create a bootable USB drive for installing Windows 10 on both UEFI and Legacy systems is a straightforward process. Rufus simplifies the task, and by following the steps outlined in this guide, you can ensure a smooth installation experience. Whether you’re setting up a new system or upgrading an existing one, Rufus is a versatile tool that streamlines the installation process, making it accessible to users with varying levels of technical expertise.









