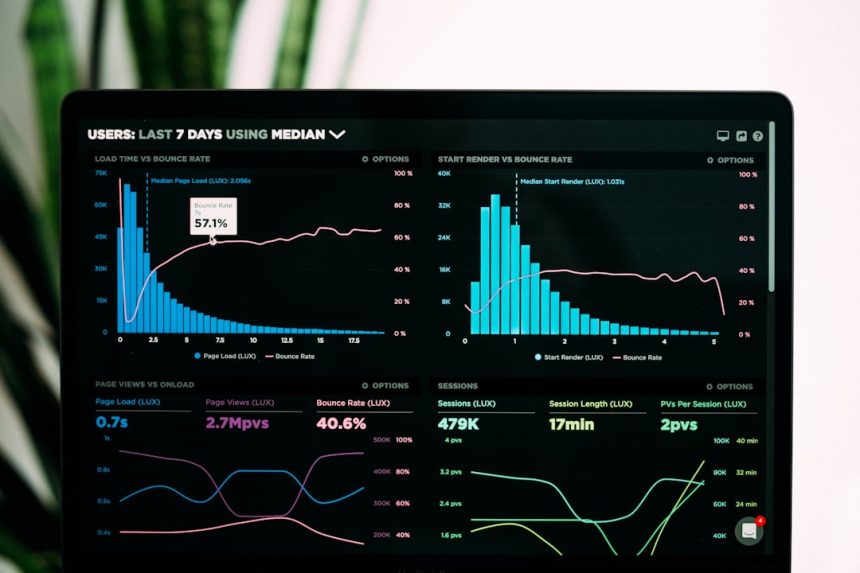Encountering the error message “The request failed due to a fatal device hardware error” can be alarming, especially if it involves a storage drive that contains valuable data. This error is typically associated with severe hardware malfunctions in hard drives, solid-state drives (SSD), or external storage devices. If left unresolved, it can lead to permanent data loss. Fortunately, depending on the severity of the issue, some troubleshooting steps might help recover the drive or at least retrieve essential data.
What Causes This Error?
Several reasons could trigger this critical hardware error, including:
- Physical Damage: The storage device may have suffered from physical impact, liquid damage, or wear from prolonged use.
- Bad Sectors: A failed read/write process due to corrupted or unusable storage sectors can lead to this error.
- Loose or Faulty Connections: If using an external drive, a damaged or improperly connected USB cable can cause the system to fail when accessing the device.
- Firmware or Driver Issues: Outdated or corrupted firmware or drivers may prevent the system from properly communicating with the storage device.
- Power Supply Problems: Insufficient power delivery to the drive can lead to read/write failures, especially in external hard drives.
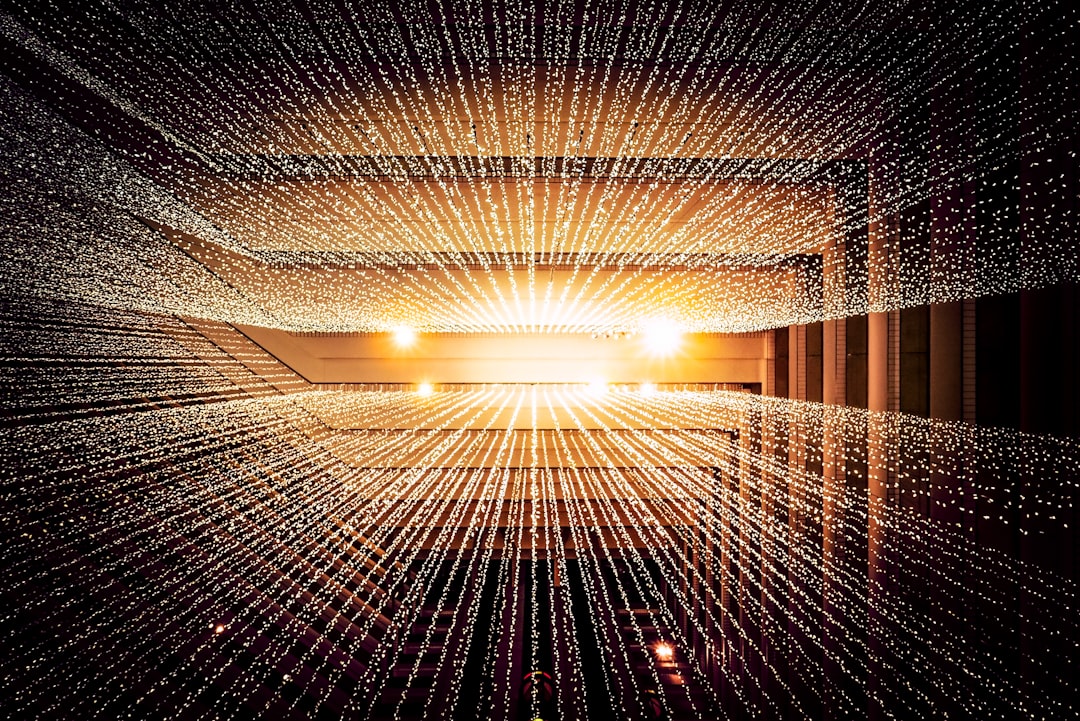
Steps to Fix the Error
While hardware issues are difficult to resolve without professional assistance, you can still attempt some troubleshooting steps to determine whether the device can be recovered.
1. Check the Physical Connections
If dealing with an external hard drive or SSD, verify that cables are properly connected. Try using a different USB port or cable to rule out connection problems. For internal drives, ensure that SATA or power cables are securely attached.
2. Run a SMART Diagnostic Test
Most modern hard drives and SSDs have built-in diagnostic tools that monitor their health. To check for potential failures, follow these steps:
- Press Windows + X and select Command Prompt (Admin).
- Type the following command and press Enter:
wmic diskdrive get status - If the result displays OK, the drive may still be functional. If it shows Bad, Unknown, or Caution, the drive is in danger of complete failure.
3. Check for Drive Errors Using CHKDSK
Windows offers a built-in utility called CHKDSK (Check Disk) that scans drives for errors and attempts repairs. To run CHKDSK:
- Open Command Prompt (Admin).
- Type the following command and press Enter:
chkdsk /f /r X:(Replace X with the affected drive’s letter) - Allow the scan to complete. If errors are found, Windows will attempt to repair them.
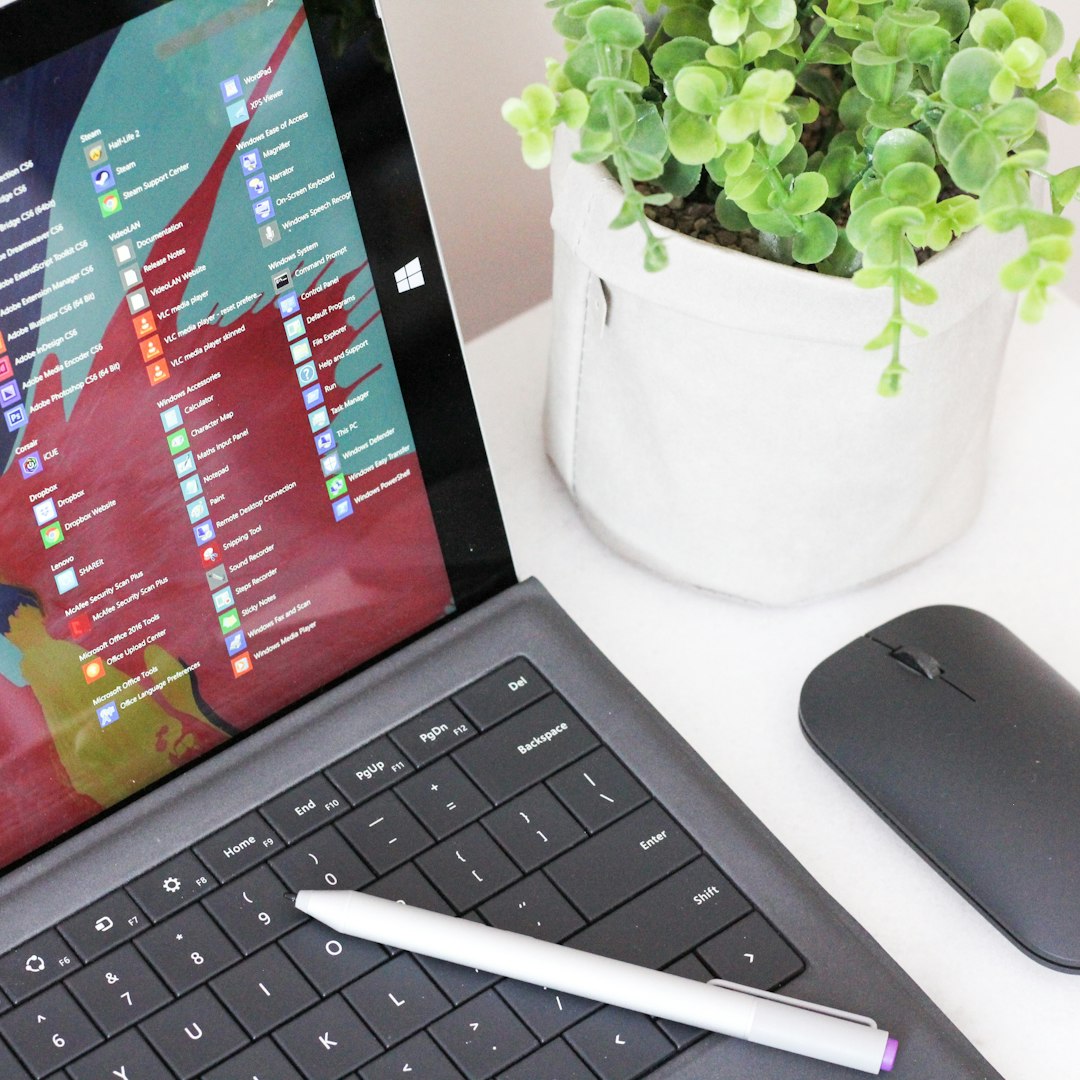
4. Update or Reinstall Drivers
Outdated or corrupted disk drivers may cause the system to fail when reading the drive. To update or reinstall drivers:
- Press Windows + X and select Device Manager.
- Expand the Disk drives section and locate the problematic drive.
- Right-click the drive and select either Update driver or Uninstall device (you can restart the PC afterward to allow automatic reinstallation).
5. Recover Data Using Third-Party Tools
If the drive is still partially accessible but unstable, consider using data recovery software like Recuva, EaseUS Data Recovery Wizard, or Stellar Data Recovery. These tools can help retrieve critical files before the drive completely fails.
6. Format the Drive (If Accessible)
If none of the above steps resolved the issue and data recovery is not a concern, formatting the drive might help. Follow these steps:
- Press Windows + X and select Disk Management.
- Locate the affected drive, right-click it, and select Format.
- Choose a file system (NTFS is recommended for Windows) and click OK.
Keep in mind that formatting erases all data, so use this as a last resort.
When to Seek Professional Help
If none of the above solutions work, the hardware failure may be irreparable without professional intervention. Signs that you need expert assistance include:
- Unusual noises (clicking, beeping) from the drive.
- The drive is not recognized by any computer, even after troubleshooting.
- Repeated errors even after formatting or running repairs.
In such cases, consider contacting a data recovery specialist to retrieve vital files if the drive contains irreplaceable data.

Final Thoughts
“The request failed due to a fatal device hardware error” is a critical issue that should not be ignored. While some cases allow for recovery through software fixes, others may signal the end of a storage device’s lifespan. Regular data backups, careful handling of storage devices, and prompt troubleshooting can help prevent permanent data loss. If the drive remains inaccessible after all attempts, professional help may be the only viable solution.