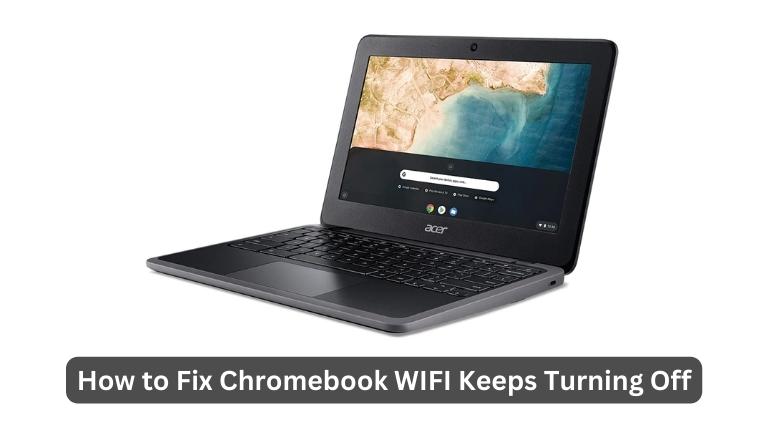Do you find yourself constantly dealing with the frustration of your Chromebook’s Wi-Fi turning off? If so, you’re not alone. This is a common issue that can be caused by a variety of factors. Luckily, there are several solutions that can help you restore your Wi-Fi to optimal performance.
In this article, we’ll explore some of the most effective fixes.
Understanding the Problem
To start, it’s important to identify why your Chromebook’s Wi-Fi is turning off. There are several potential causes, including:
Outdated Drivers
Outdated drivers are a common culprit behind Wi-Fi issues on Chromebooks. Since Chromebooks receive regular updates, it’s possible for drivers to become outdated and cause problems with your Wi-Fi.
Network Settings
If your Wi-Fi is turning off on your Chromebook, it could be due to changes you accidentally made to the network settings or because the network you’re connecting to is experiencing issues.
Router Problems
Another potential cause of Wi-Fi issues on a Chromebook is problems with the router. If your router is experiencing connectivity issues, this can cause your Chromebook’s Wi-Fi to turn off.
Software Updates
Occasionally, software updates can also cause issues with your Chromebook’s Wi-Fi. Updates can change settings and drivers, leading to Wi-Fi connectivity issues.
Solutions to Fix Chromebook Wi-Fi Keeps Turning Off
Once you’ve identified the potential causes of your Wi-Fi problems, it’s time to explore some solutions. Here are some effective fixes you can try:
Restart Your Chromebook and Router
Sometimes, all you need to do is restart your Chromebook and router to clear any temporary glitches causing the Wi-Fi issue.
Update Your Drivers
Outdated drivers are a common cause of Wi-Fi issues on Chromebooks. To update your drivers, click on the time in the bottom right corner of your screen, then click on the settings icon (gear-shaped) and select ‘About Chrome OS.’
From there, click on ‘Additional Details’ and then ‘Check for Updates.’ If updates are available, click on ‘Restart to Update.’
Reset Your Network Settings
Resetting your network settings can also help fix Wi-Fi issues. Click on the time in the bottom right corner of your screen, then click on the settings icon (gear-shaped) and select ‘Wi-Fi.’
From there, click on the network you’re connected to, then click on ‘Forget.’ Reconnect to the network by entering the password.
Powerwash Your Chromebook
If none of the above solutions work, power-washing your Chromebook could help. Keep in mind that this will erase all your data, so be sure to back up your important files first.
To powerwash your Chromebook, click on the time in the bottom right corner of your screen, then click on the settings icon (gear-shaped) and select ‘Advanced.’
From there, click on ‘Powerwash’ and follow the instructions.
Conclusion
Dealing with Wi-Fi issues on your Chromebook can be frustrating, but there are several solutions that can help. By following the steps outlined in this article, you should be able to restore your Wi-Fi to optimal performance. If you’ve tried all the fixes and are still having problems, don’t hesitate to contact a professional for assistance.