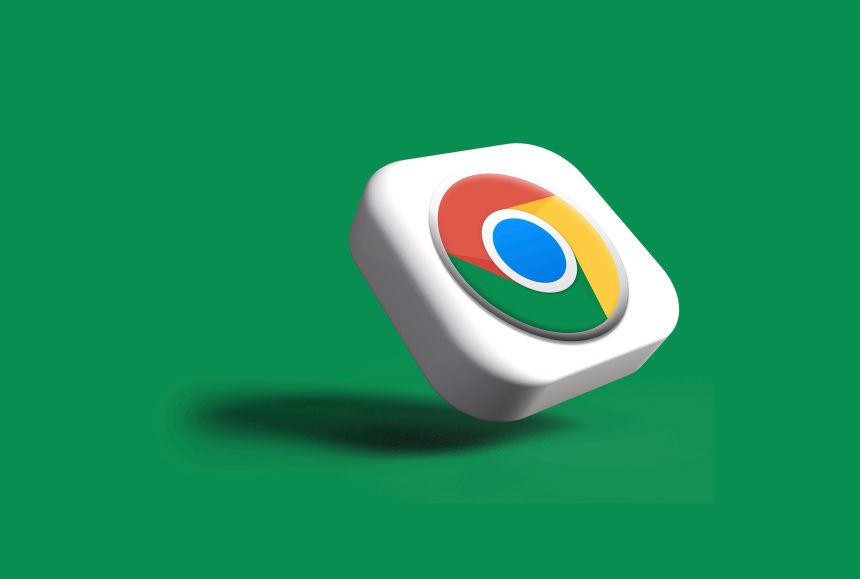Imagine you’re on the brink of downloading your favorite movie or an essential software update, only to find that the Internet Download Manager (IDM) extension has mysteriously vanished from Google Chrome. Frustrating, right? You’re not alone in this predicament; countless users have experienced the same issue, leaving them grappling with interrupted downloads and a sense of helplessness. Fortunately, there’s no need to resort to outdated methods or panic — there are straightforward solutions to revive your IDM extension and restore seamless downloading.
In this article, we’ll delve into the common reasons behind the IDM extension disappearing from Chrome and provide you with practical steps to fix it. Whether it’s a browser update or misconfigured settings, we’ve got you covered with easy-to-follow instructions that will have your downloads back on track in no time. Say goodbye to tedious troubleshooting and hello to efficient file management as we guide you through each step towards reactivating one of your most valuable tools for online content acquisition.
Understanding IDM and Its Functionality
Internet Download Manager (IDM) is a powerful tool designed to enhance your downloading experience. It achieves this by segmenting files into smaller, manageable pieces and fetching them simultaneously, which significantly speeds up the download process. Moreover, IDM integrates seamlessly with most web browsers, allowing for automatic capture of download links. However, when the IDM extension fails to show in Google Chrome, users can miss out on these features that transform mundane downloads into lightning-fast tasks.
Understanding how IDM functions provides insight into why its integration might falter occasionally. The software relies heavily on browser-specific extensions to function correctly; without these, features like capturing streaming audio or video content become unavailable. Issues may arise due to outdated browser versions or incompatible settings within Chrome’s security policies that prevent the proper activation of extensions. Regularly updating both IDM and Chrome ensures a harmonious partnership between the two—keeping your file transfers efficient and hassle-free. In this ever-evolving digital landscape, a little troubleshooting can go a long way in restoring those vital functionalities you rely on for seamless downloading experiences.
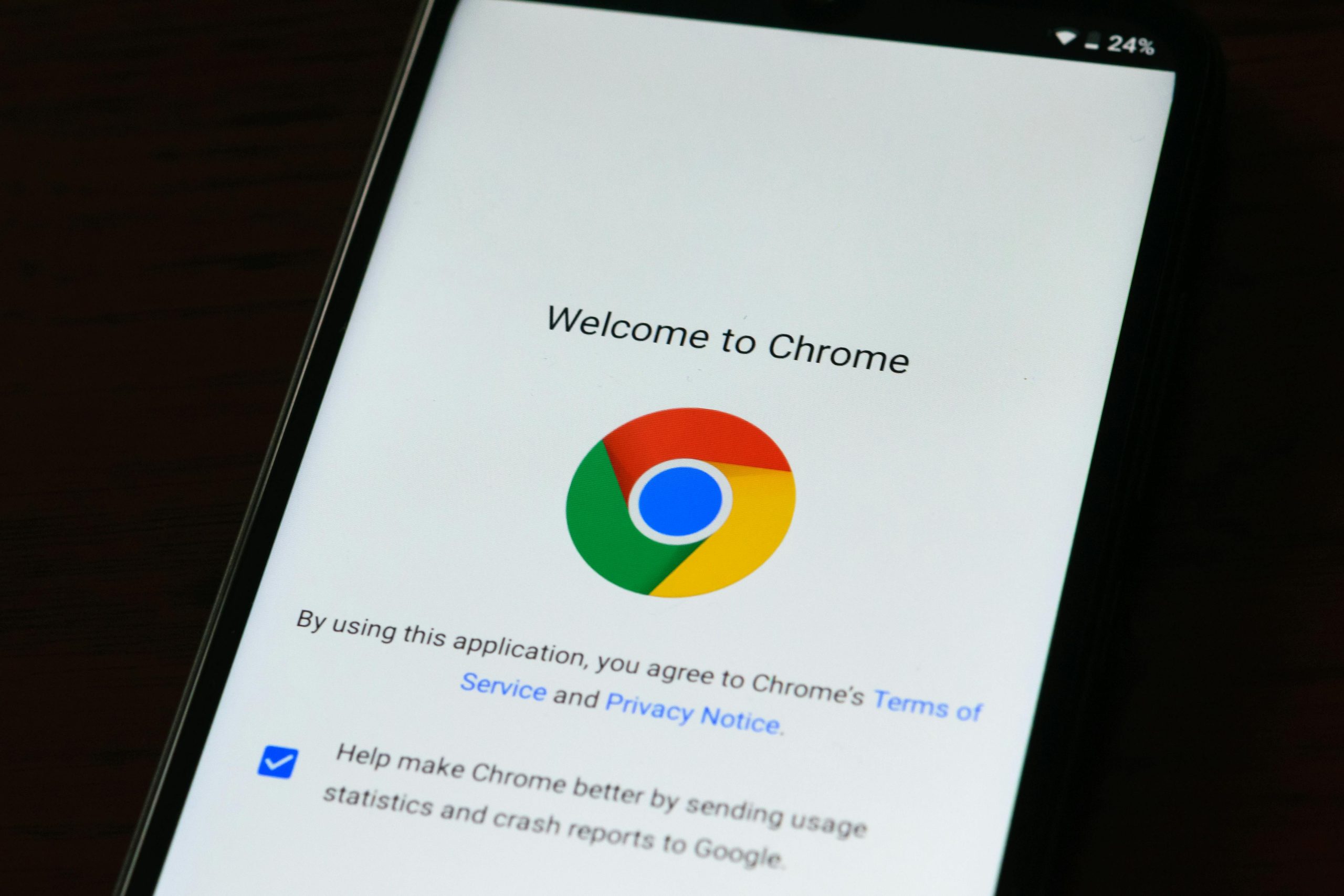
Common Reasons for Extension Not Showing
One of the most common reasons for the IDM extension not showing up in Google Chrome is browser settings. When users install new extensions, specific configurations must be enabled to allow them to function properly. For instance, if your browser isn’t set to allow third-party integrations or has strict security settings, this could prevent IDM from displaying its icon. A quick trip into your Chrome settings may illuminate potential blockers and restore functionality.
Another factor that often causes frustration is conflicts with other extensions. In some cases, two or more extensions might interfere with each other’s operations, causing one or the other to malfunction. This scenario emphasizes the need for users to periodically review their installed extensions; disabling those you don’t actively use can help reduce conflicts and streamline performance.
Lastly, updates can play a pivotal role in functionality issues—both for Chrome itself and for the IDM extension. Keeping both updated ensures that compatibility remains intact; outdated software can lead to lackluster performance or disappearances altogether. By staying proactive about updates and understanding how your browser interacts with different components, you can significantly enhance your download experience with IDM and enjoy seamless downloading without interruptions.
Checking Chrome Extensions Settings
When troubleshooting the IDM extension in Google Chrome, don’t overlook the importance of checking your Chrome extensions settings. You may find that the extension is disabled or has been accidentally removed from your browser altogether. To access this, open your Chrome menu by clicking on the three vertical dots in the top right corner and navigate to “More tools” followed by “Extensions.” Here, you’ll see a list of all installed extensions; ensure that IDM is enabled and functioning correctly.
Beyond simply toggling it back on, delve deeper into the extension’s specific permissions. Sometimes, security settings can limit an extension’s ability to capture downloads effectively, causing them to go missing at crucial moments. Look for the settings gear icon next to IDM and review any defined permissions—it might be necessary to grant additional permissions for it to function seamlessly with various websites. This attention to detail can drastically improve how well your download manager interacts with not just browsers but your overall online experience as well.
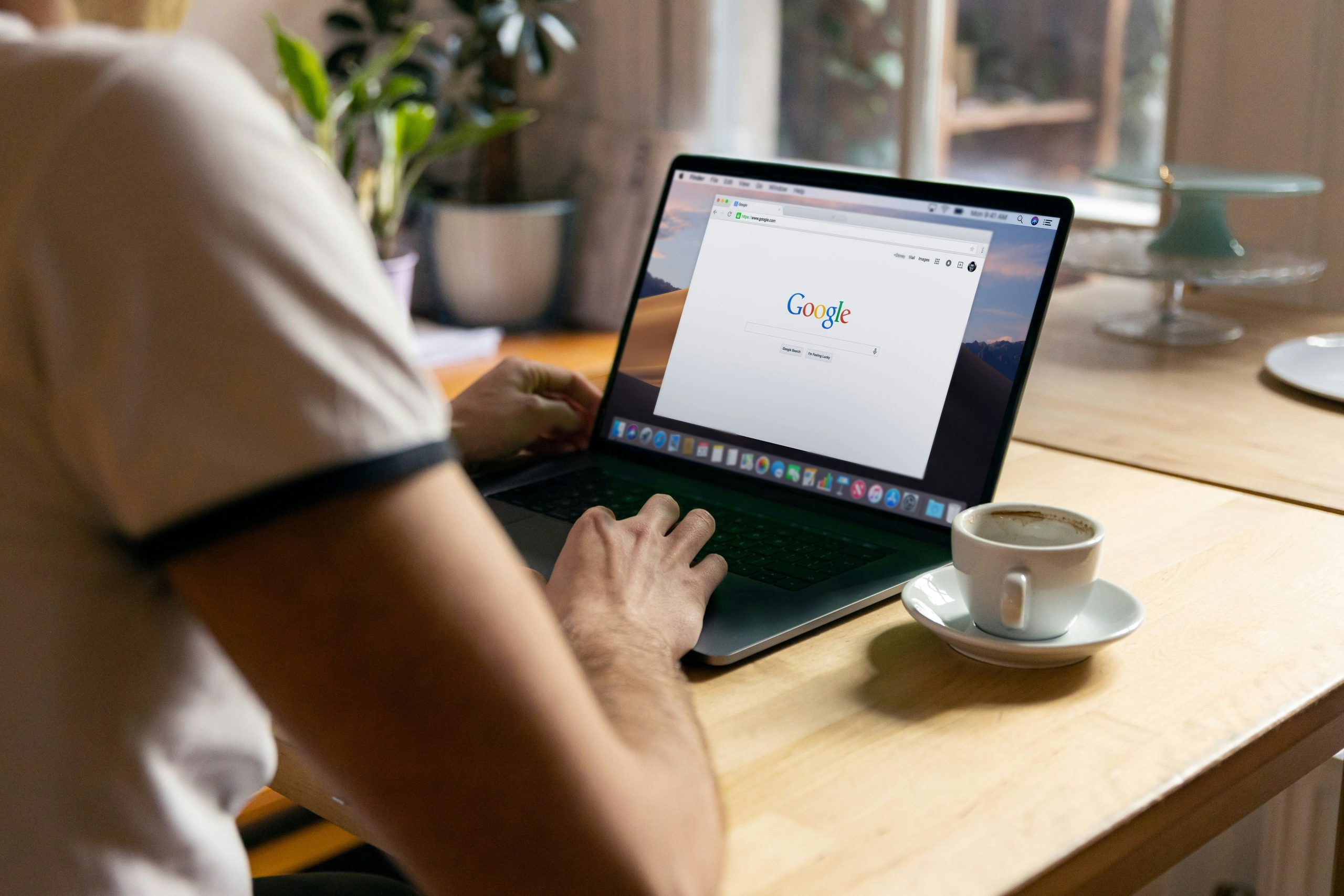
Reinstalling the IDM Extension Properly
To properly reinstall the IDM extension for Google Chrome, begin by ensuring that the application is updated to its latest version. An outdated Internet Download Manager can lead to compatibility issues that might prevent the extension from functioning correctly. Once you’ve confirmed that you are running the most recent version, it’s time to remove any existing installations of the IDM extension. Navigate to Chrome’s settings, find Extensions under More Tools, and carefully uninstall any remnants of IDM. This step clears up potential conflicts with older versions.
After uninstalling, head over to the official Internet Download Manager website and download a fresh copy of the extensions specifically designed for Chrome. Installing directly from reputable sources minimizes security risks and ensures you’re working with reliable software. Post-installation, make sure to grant all necessary permissions when prompted; this could be crucial for enabling features like automatic capture of downloads from your browser. Lastly, restart both your browser and your computer to finalize changes—this simple action often makes all the difference in activating newly installed extensions effectively.
Updating Google Chrome to Latest Version
Keeping Google Chrome updated is crucial not just for optimal performance but also for ensuring a smooth experience with extensions like Internet Download Manager (IDM). Each update not only enhances security by patching vulnerabilities but also introduces new features that can significantly improve your browser’s functionality. For instance, the latest versions may include compatibility improvements that allow extensions to run seamlessly without conflicts or glitches.
To update Chrome effortlessly, simply navigate to the three-dot menu in the upper right corner of your browser and select Help > About Google Chrome. This quick action initiates an automatic update check, downloading any available updates and prompting a restart if necessary. Many users overlook this step, yet regularly updating can prevent common issues where extensions fail to display or operate properly due to outdated software constraints.
Moreover, embracing the latest version of Chrome ensures you’re benefiting from improved loading speeds and better resource management—essential elements when using download managers like IDM. So next time you notice disruptions with your favorite extensions, remember that a swift update could be the key to restoring harmony between your downloads and browsing experience!

Clearing Browser Cache and Cookies
Clearing your browser cache and cookies can be a game-changer when troubleshooting the IDM extension not showing in Google Chrome. Often, outdated or conflicting files can cause tools like IDM to malfunction, preventing seamless downloads. By performing this simple yet effective maintenance task, you’re not only clearing out potential roadblocks but also enabling Chrome to load fresh data that could resolve the issue at hand.
Moreover, consider this: when you eliminate old cookies and cache, you’re enhancing your browser’s overall performance. Speed is king in today’s digital age; a cluttered cache can slow down browsing which may inadvertently hinder productivity while using download managers like IDM. It’s about creating an optimized environment for all your extensions—making sure everything runs smoothly allows you to enjoy a hassle-free downloading experience without interruption or delay. So go ahead and take that extra minute; it might just restore your IDM extension’s functionality!
Conclusion: Restoring IDM Functionality in Chrome
Restoring IDM functionality in Chrome can significantly enhance your downloading experience, ensuring that you benefit from the speed and efficiency of this powerful tool. When faced with an unresponsive IDM extension, understanding the root causes—like browser updates or settings alterations—becomes essential. By carefully navigating through Chrome’s extensions management and adjusting specific settings, users often find that a simple refresh or reinstallation can breathe new life into their download manager.
Moreover, empowering users to explore alternate solutions not only aids in immediate fixes but also promotes a deeper appreciation for how these tools integrate with their browsing habits. Regularly updating both Chrome and IDM guarantees compatibility while preemptively warding off future disruptions. As technology continues to evolve, staying informed about updates and best practices helps users maintain seamless operations—ultimately leading to a more enriched online experience where no download is left behind.