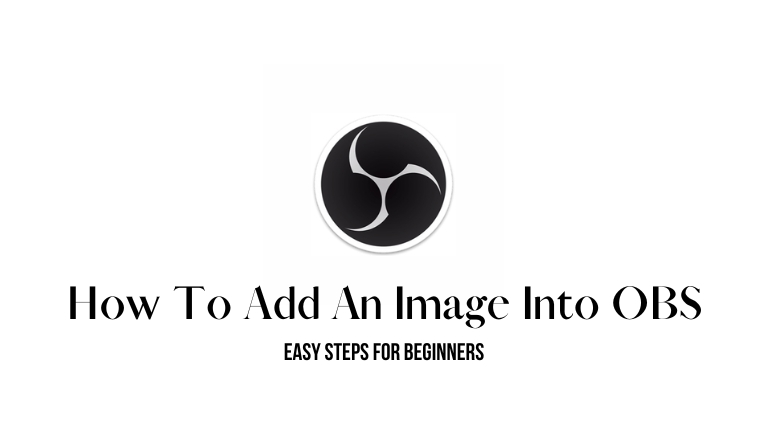If you make videos or live streams, you may have heard of OBS Studio. It’s a free program that helps you record and show your content. One cool thing you can do with OBS is put pictures in your videos or streams. In this article, we will guide you through the simple steps of how to add an image into obs, even if you’re a beginner.
What is OBS?
OBS Studio is a free and powerful program for recording and streaming videos. People like to use it because it has many features and options. With OBS, you can capture what’s on your screen, use your camera, and record sound. Then, you can put all these things together and make a video or stream.
Why Add an Image in OBS?
Adding pictures in OBS makes your videos or streams more interesting. You can put your logo, and cool graphics, or make your video look more professional. When you use pictures in the right way, it makes your content more fun and enjoyable for your viewers.
Step 1: Open OBS Studio
First, make sure you have OBS Studio on your computer. If you don’t have it, you can download it for free from the OBS website. Once you have it, open the program to get started.
Step 2: Create a Scene
In OBS, a scene is like a place where you put your stuff. To make a scene, right-click on the box that says “Scenes” and choose “Add” from the menu that appears. Give your scene a name so you can remember it later.
Step 3: Add an Image
Now, let’s add a picture to your scene. Click on the plus (+) icon in the box that says “Sources” and choose “Image” from the list that pops up.
Step 4: Adjust Picture Settings
After you choose “Image,” a window will appear. This is where you can pick the picture you want to use. Click on the “Browse” button, find your picture on your computer, and click “OK” when you find it.
Step 5: Move and Resize the Image
Once you’ve added the picture, you can move it around and make it bigger or smaller. Just click on the picture and drag it to where you want it to be. To make it smaller or bigger, you can click on the edges and move them closer or farther apart.
Step 6: Customize Image Options
Now, let’s make your picture even better. OBS has some cool things you can do with your picture. You can change its colors, add borders, or make it move. Play around with the options and see what you like.
Step 7: Preview and Test
Before you show your video or stream, make sure to check how it looks. Click on the “Preview” button to see what your viewers will see. If something doesn’t look right, you can go back and change it until it looks good.
Step 8: Save and Export the Scene
When you’re happy with your picture, save your scene settings. Click on the “Save” icon to do this. You can also export and import your settings if you want to share them with others or use them on a different computer.
Troubleshooting Tips
Sometimes, things may not work as expected. Here are a few tips to help you if you have problems:
- Make sure your picture is in a format that OBS can use, like JPEG or PNG.
- Check that OBS can find your picture by checking the file path.
- Restart OBS if your picture doesn’t show up correctly.
- Keep your graphics drivers up to date.
- Close any other programs that could cause issues with OBS.
Conclusion
In this article, we’ve learned how to put a picture in OBS. By following these simple steps, you can add pictures to your videos or streams, even if you’re new to OBS. Experiment with different options and have fun making your content more exciting with pictures.