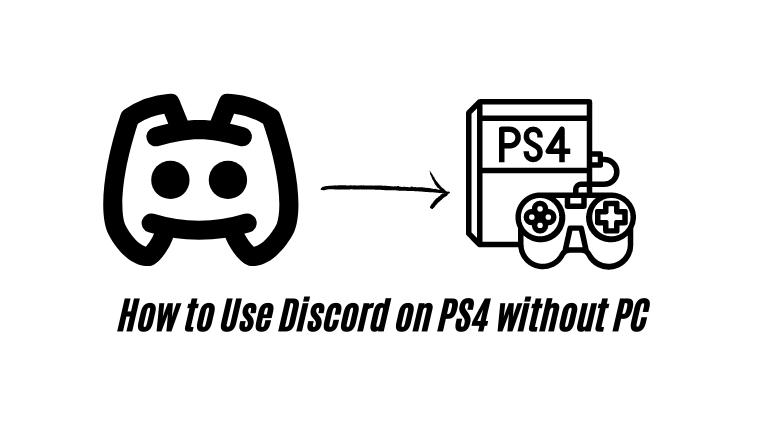This guide will show you how to use Discord on your PS4 without PC. It will help you connect with other gamers, enhance your gaming experience, and unlock Discord’s features. This guide has everything you need from voice chatting with friends to joining communities and sharing achievements. Let’s get started and make the most of Discord on your PS4!
How to Use Discord on PS4 Without PC
Discord on your PS4 can revolutionize your gaming experience, enabling smooth communication with other players. Although the official Discord app is not directly available on PS4, you can still use Discord with a workaround.
Step 1: Set Up a Discord Account
To use Discord on your PS4, create a Discord account if you don’t already have one. Visit the Discord website, click “Register,” provide the necessary information, choose a unique username, and you’re ready.
Step 2: Download and Install the PS4 Web Browser
To use Discord on your PS4, you’ll need to use the web browser on your console. If you don’t have it yet, download and install the web browser from the PlayStation Store by searching for “web browser” and following the on-screen instructions.
Step 3: Access Discord through the PS4 Web Browser
To access Discord on your PS4, open the web browser from the main menu and enter “discord.com” in the address bar. Press Enter to load the Discord website and log in to your account.
Step 4: Customize Discord Settings for PS4
Once you’ve logged in, it’s important to optimize Discord for your PS4. Since the web browser on PS4 may have limitations, adjusting a few settings can improve your experience:
- Enable Compact Mode: To optimize Discord for your PS4, click on the gear icon in the bottom-left corner of the Discord window (User Settings). Then, under “App Settings,” toggle on the “Compact Mode” option. This will enhance Discord’s interface for console viewing.
- Disable GIFs and Emojis: To enhance performance on the PS4 browser, scroll down to the “Text & Images” section in the settings menu. From there, toggle off the “Animate Emoji” and “Animate Stickers” options. This will improve your Discord experience on the console.
- Optimize Voice and Video Settings: For voice chat or video calls, navigate to the “Voice & Video” section in the settings menu. There, you can configure the input and output devices to match your setup. To optimize performance, you can also lower the voice and video quality settings, reducing lag and enhancing your experience on Discord.
Step 5: Join Servers and Interact with Gamers
To connect with gamers and engage in the vibrant gaming communities on Discord, follow these steps:
- Browse Public Servers: To find servers on Discord, use the search bar and enter keywords like “Fortnite,” “Minecraft,” or “PS4 Gaming.” This helps you discover relevant servers. When you find a server you want to join, click on it and select “Join Server” to become a member.
- Create or Join Private Servers: To create your own private server on Discord, click the “+” icon next to the server list. If you want to join an existing private server, ask the server owner for an invitation link.
Congratulations! Now, let’s answer some commonly asked questions to assist you in resolving any problems you might come across while using Discord on your PS4.
Conclusion
By using Discord on your PS4, you can enjoy various features and connect with gamers without requiring a PC. Whether you want to chat with friends, join gaming communities, or stay connected with the gaming world, Discord enhances your PlayStation 4 experience. Embrace the opportunities and level up your gaming with Discord!