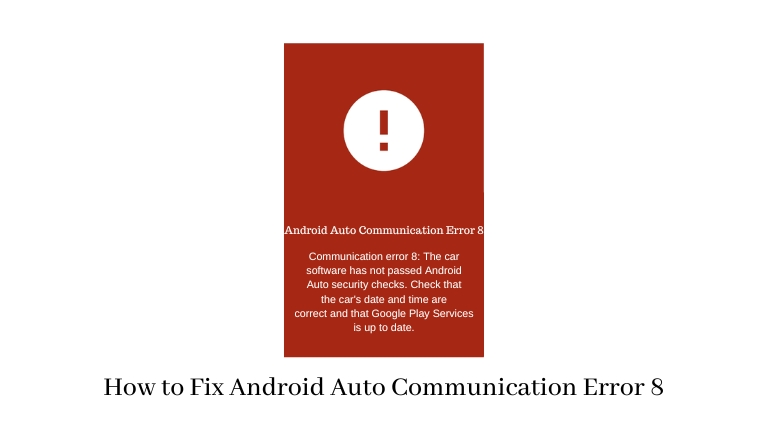Android Auto is a helpful feature that lets you connect your Android device to your car’s screen, so you can use navigation, play music, and other apps without taking your hands off the steering wheel.
But sometimes, you might see a communication error 8, which can interrupt this smooth experience. In this article, we will show you the steps to fix Android Auto Communication Error 8 and get Android Auto to work well again.
How to Fix Android Auto Communication Error 8
If you’re facing the Android Auto communication error 8, you can try these steps to fix it:
Check the USB Cable and Connection
Make sure the USB cable you’re using to connect your Android device to your car’s screen is not broken or not working well. Try using a different USB cable to see if that solves the problem. Also, make sure the USB connection is tight and plugged in correctly on both ends.
Update Android Auto App
To make sure your Android Auto app works well, it’s important to keep it updated. Open the Google Play Store on your Android device and see if there are any updates available for the Android Auto app. If there is an update, install it and try connecting again.
Update Android Device Software
Sometimes, if the software on your Android device is old, it can cause problems with Android Auto. To fix this, go to your device’s settings and find the “System Updates” or “Software Update” option. If there’s an update available, download and install it. Then, try connecting to Android Auto again.
Clear App Cache and Data
You can fix the communication error in Android Auto by clearing the cache and data of the app. To do this, go to your device’s settings, find “Apps” or “Applications,” and look for the Android Auto app. Tap on it and choose “Storage.” From there, you can clear the cache and data.
Restart Your Phone and Car System
You can try fixing the connectivity issue by restarting your Android device. Turn it off and then turn it back on again. After that, turn off your car’s screen and wait for a few minutes. Then turn it on again. Finally, connect your Android device again and see if the error is still there.
Try a Different USB Port or Cable
If your car has different USB ports, try using a different one to connect your Android device. Sometimes, certain ports can cause problems. Alternatively, using a different USB cable might also help you make a better connection.
Disable Battery Optimization
On some Android devices, there’s a setting called “Battery optimization” that can cause problems with Android Auto. To fix this, go to your device’s settings and find the “Battery” or “Battery Optimization” option. Look for the Android Auto app and set it to “Not optimized.” This will help ensure that Android Auto works smoothly.
Reset Android Auto Preferences
To fix the communication error, you can reset the Android Auto preferences to their default settings. Open the Android Auto app on your Android device, go to the app settings, and choose the option to reset preferences. This will help resolve any configuration issues that might be causing the problem.
Check for App Compatibility
Sometimes, certain apps on your Android device may not work well with Android Auto, causing communication errors. Check if you’ve recently installed any apps that might be causing conflicts. You can try uninstalling or disabling those apps temporarily and see if the error goes away.
Reset Your Car’s Infotainment System
If none of the previous solutions work, you can try resetting your car’s screen back to its original settings. But remember, this will delete all your customized settings and setups. Check your car’s manual or contact the manufacturer for guidance on how to perform a factory reset.
Contact Support or Visit a Service Center
If the problem continues even after trying all the steps mentioned earlier, it’s best to contact the support teams of Android Auto and your car’s manufacturer.
They can give you more help and guide you through the process of fixing the issue. You can also consider going to a service center where professionals can assist you in resolving the problem.
Conclusion
Dealing with Android Auto communication error 8 can be annoying, but don’t worry! You can solve this problem by following some simple steps.
Check your USB cable, update the Android Auto app and your phone’s software, clear the app’s cache and data, restart your phone and car, and try other recommended solutions.
By doing these things, you’ll be able to fix the error and enjoy using Android Auto without any interruptions.