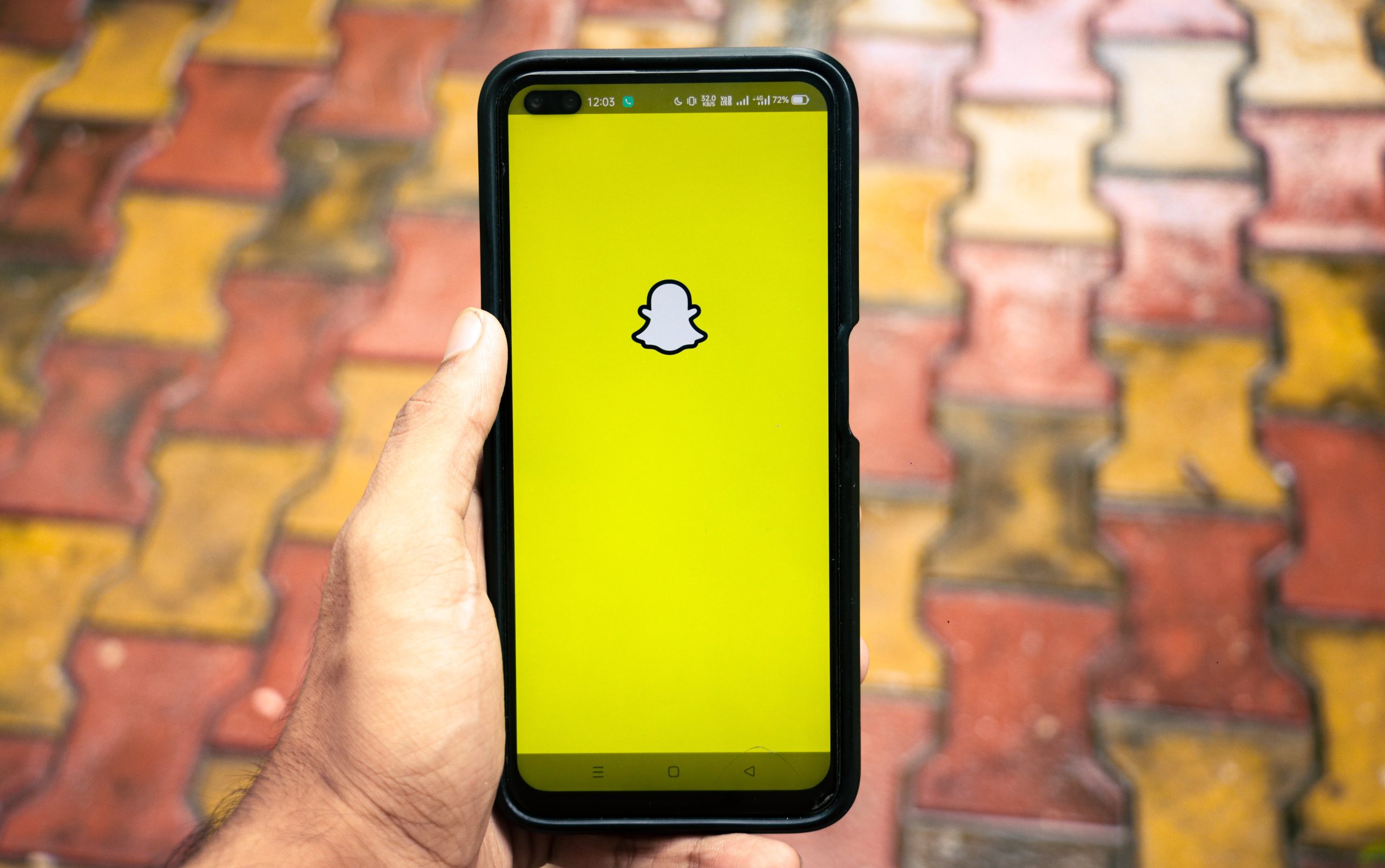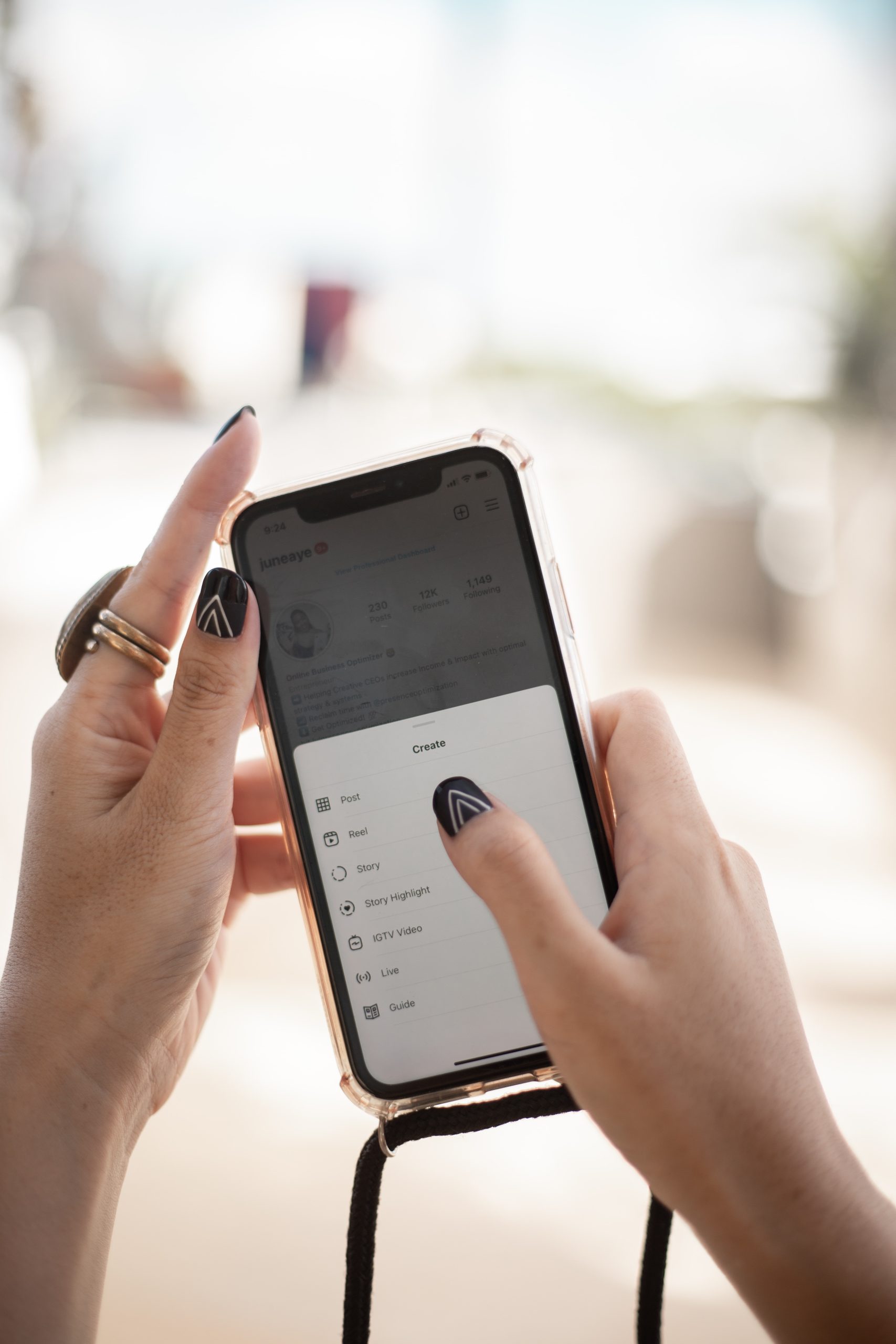In today’s digital age, internet banking has revolutionized the way individuals manage their finances, offering convenience, security, and accessibility. Axis Bank, …
MediaWiki, the open-source wiki software best known as the engine behind Wikipedia, offers a powerful platform for collaborative content creation and management. …
In the fast-paced world of online content creation, every second counts. So, when the dreaded message We are experiencing issues with the …
Green lines appearing on your phone’s display can be a perplexing and frustrating issue. Whether they’re faint lines running vertically or horizontally …
Are you curious about what your ex is up to on Instagram? Or maybe you’re dying to know the latest gossip from …
In today’s digital age, the entertainment landscape has evolved, offering a plethora of options for streaming and downloading movies and TV shows. …
Snapchat, with its ephemeral messaging and multimedia-sharing features, has become immensely popular among users worldwide. However, some users may seek additional features …
Are you considering hiring a professional translator but finding yourself lost in a sea of pricing options? The world of translation services …
Instagram has become a ubiquitous platform for communication, allowing users to connect with friends, family, and businesses through direct messages. However, encountering …
Are you a fan of Bollywood and Hollywood movies, eagerly anticipating the latest releases on Okhatrimaza, only to find the site not …