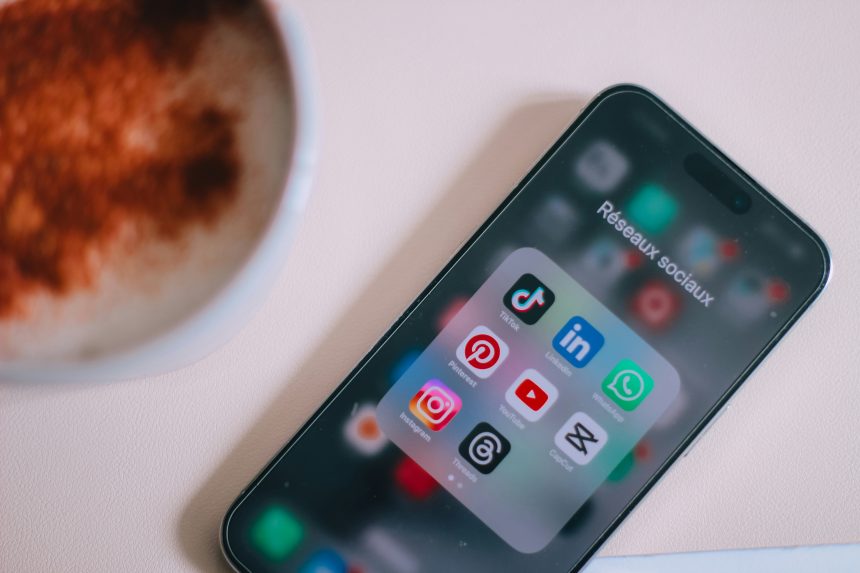CapCut is a widely-used video editing tool, but users occasionally experience crashes on Android, iPhone, and PC. Fortunately, several solutions can address these issues, ensuring smoother performance.

Common Causes of CapCut Crashes
1. Outdated Software: Running an older version of CapCut may cause instability.
2. Insufficient Storage or Memory: Low storage space or RAM can hinder app performance.
3. Corrupted Cache Data: Accumulated cache might lead to unexpected crashes.
4. Device Compatibility Issues: Older devices may struggle with high-resolution projects or effects.
5. Conflicting Background Apps: Other apps running simultaneously could consume resources CapCut needs.
Solutions for Android:
1. Update the App:
Open the Google Play Store, search for CapCut, and update it if available. New updates often contain bug fixes and performance enhancements.
2. Clear Cache and Data:
– Go to Settings > Apps > CapCut > Storage.
– Tap Clear Cache and, if necessary, Clear Data (this resets the app, so back up projects first).
3. Free Up Storage Space:
Ensure at least 1-2GB of free space for CapCut to run efficiently. Delete unused files or apps to create room.
4. Restart the Device:
Restarting can close background processes and refresh system resources, improving CapCut’s stability.
5. Check Device Compatibility:
Older or budget devices may struggle with complex projects. Check CapCut’s requirements against your device specs.
Solutions for iPhone:
1. Update CapCut:
Go to the App Store, find CapCut, and update if available. Regular updates fix known bugs.
2. Clear App Data:
Unfortunately, iOS doesn’t offer a direct “clear cache” option, but you can:
– Offload the app by going to Settings > General > iPhone Storage > CapCut > Offload App.
– Reinstall CapCut to refresh app data.
3. Close Background Apps:
Double-tap the Home button (or swipe up on newer models) and swipe away apps running in the background. This frees up memory for CapCut.
4. Restart Your iPhone:
Hold the power button, then slide to power off. Restarting helps clear temporary files and improve app performance.
Solutions for PC:
1. Update CapCut:
Visit CapCut’s official site or open the app and check for updates. New versions address stability issues.
2. Clear Temporary Files:
– Open Settings > System > Storage > Temporary Files.
– Delete unnecessary files to free up space.
3. Close Unnecessary Background Tasks:
Open Task Manager (Ctrl + Shift + Esc), find apps consuming high CPU or memory, and click End Task.
4. Check System Compatibility:
Ensure your PC meets CapCut’s minimum requirements. Lower the project resolution if your system struggles with high-quality files.
Additional Considerations for Long-Term Stability:
To prevent future crashes, regularly review CapCut’s official support resources or forums. The developers often release patches addressing specific device issues or software conflicts. Subscribing to CapCut’s updates or following them on social media can also keep you informed about known bugs and upcoming fixes. Additionally, maintaining good device hygiene—such as periodically clearing caches and deleting unused apps—can enhance overall performance, not just for CapCut but for all resource-intensive applications.
Lastly, consider using cloud storage for your CapCut projects. Saving large files directly to services like Google Drive or iCloud can free up significant device storage, reducing the likelihood of crashes. Working with cloud-stored projects ensures you won’t lose important data if the app unexpectedly closes. Combining these preventive measures with the solutions above can make your video editing experience smoother and more reliable across all platforms.
By following these steps, you can resolve most CapCut crashing issues and enjoy a smoother editing experience. If problems continue, contacting CapCut support might provide further tailored assistance.